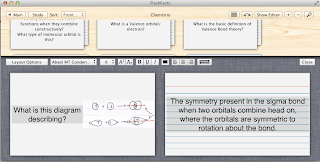Paper Vs Tablet
Personally, I prefer paper. Simply because I can write so much faster on paper than on an iPad. I have colours, rubber, sharpener, glue etc to make my notes personal. However you can also have these options on electronic notes now. I n some cases there are 64+ colours to choose from (more than I have in pencil form), you can add photographs, graphs, etc and keep them all on a very easy to transport tablet. For me though, tablets are just harder to write on, I like to lean on my paper and tilt it to the side so that its almost landscape (yet I still write portrait), which is difficult when you're using a tablet because quite often (assuming you forget to turn on the lock option) it will correct itself when its turned on its side, also you will quite often end up confusing the touch screen if you lean on it. Also I'm a little weird and I like the feel of paper so for now I wont be saving any rain forests by using a tablet to take my notes on (though I am saving electricity!), but I do promise to recycle them at the end.
Note taking apps
Obviously most tablets will have some sort of notes program where you just type in what you want, so I'm going to focus on the apps available where you can write with a stylus, add pictures, use colours etc. I'll include some examples of what you can do with the ones I've tried, what I think about each of them.
So upon receiving my fancy new iPad (its really pretty I'm not going to lie), I decided to download 4 free "Notes" apps. All of these are FREE (we're students after all!) though most of them have a catch e.g. adds or you can only have 2 notebooks, but you can work with that.
1. Penultimate
2. GoodNotes
3. TopNotes
4. InkFlow
Penultimate - ***
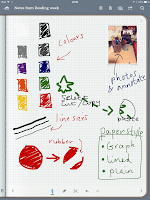
 Main pro - 10 colours available, easy to use, unlimited (?) notebooks (part of "evernote" so notes are accessible online anywhere)
Main pro - 10 colours available, easy to use, unlimited (?) notebooks (part of "evernote" so notes are accessible online anywhere)Main con - difficult to write
Features available; 10 different pen colours, 3 line sizes, one size rubber, select/copy/cut/paste/move, graph, lined or plain paper, add and annotate images (also resize them), different notebooks available
GoodNotes - ****
 Main pro - loads of colours to choose from you can zoom in on an area you wish to write on so you can write really large but it will resize it for you. You can choose from plain, ruled, squared, music or the landscape alternatives.
Main pro - loads of colours to choose from you can zoom in on an area you wish to write on so you can write really large but it will resize it for you. You can choose from plain, ruled, squared, music or the landscape alternatives. Main con - you can only have 2 notebooks, there are adds at the bottom, an upgrade costs £3.99 (currently)
Main con - you can only have 2 notebooks, there are adds at the bottom, an upgrade costs £3.99 (currently)Features available: Custom colours and line sizes, 3 rubber sizes, 5 highlighter colours with custom sizes, shapes and images can be added, select/copy/cut/paste/move, text boxes can be added, different notebooks/folders available.
TopNotes - *****
 Main pro - wrist option, different coloured notebooks, password protection, custom colours and sizes, 4 styles of writing instrument - pen, pencil, fountain pen & highlighter (4 colours)
Main pro - wrist option, different coloured notebooks, password protection, custom colours and sizes, 4 styles of writing instrument - pen, pencil, fountain pen & highlighter (4 colours)Main con - massive add on homepage (currently can't access upgrade info due to no wifi...)
 Features available: wrist option - so you can lean on the tablet (as you would paper) without drawing anything or messing it up, custom colours for pens, custom sizes for pens, 4 instrument styles - pencil, pen, fountain pen and highlighter, highlighters have 4 colours and customer sizes, select/cut/copy/paste/move/delete items, add images, 3 rubber sizes, different colour papers available (white/yellow), loads of different styles of paper - lined, plain, checklist, graph paper (3 different sizes), note paper (with margin), lined with space for a picture, dotted, you can add a password to each notebook (4 digit), different colour notebook covers e.g. red, green, spotty, custom (your own image).
Features available: wrist option - so you can lean on the tablet (as you would paper) without drawing anything or messing it up, custom colours for pens, custom sizes for pens, 4 instrument styles - pencil, pen, fountain pen and highlighter, highlighters have 4 colours and customer sizes, select/cut/copy/paste/move/delete items, add images, 3 rubber sizes, different colour papers available (white/yellow), loads of different styles of paper - lined, plain, checklist, graph paper (3 different sizes), note paper (with margin), lined with space for a picture, dotted, you can add a password to each notebook (4 digit), different colour notebook covers e.g. red, green, spotty, custom (your own image).InkFlow - *
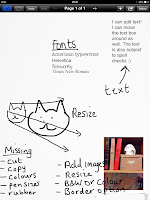
 Main pro - you can add text to the page and there are 4 fonts available
Main pro - you can add text to the page and there are 4 fonts availableMain con - you don't get much unless you upgrade
Features available: text boxes with 4 fonts, resize selections, add images which can be converted to black and white (you can also add a border).
You can probably tell that TopNotes is my favourite, however the GoodNotes resizing text feature is incredibly useful, as I find it difficult to write neatly, accurately and quickly on an iPad using a stylus the GoodNotes app sorts this out very well for me.
SNAPSHOTS OF EACH APP WILL BE ADDED SOON!