Voice memos
Some Universities will offer podcasts of their lectures, most of them will put up slides, but something I've found quite useful are voice memos. So you take either a dictaphone or use the voice recording option on your phone (if you have one) or on an iPod/music device/tablet etc.
Tips for getting a good Voice memo;
1. The nearer you are to the person speaking or to a speaker (a lot of lecturers will speak into microphones) the better!
2. Point your device towards the speaker
3. Don't cough, try not to talk, just have it on in the background
4. Ask permission - you should really ask permission, but if you do make sure you can give them at least 3 good reasons as to why its imperative that you take a voice recording.
5. When you save it, give it a clear title - "Voice memo 1" is not going to tell you anything, even something as simple as PHOL will do, because usually the date is saved - from there its quite easy to work out which lecture your voice memo is referring to. (A better title is PHOL -L10, Muscle contraction or something that indicates the content of the memo)
Videos
During practicals, taking a video or what you're doing or the results can be quite handy, obviously ask the person's permission (which up until this point I have been dreadful at doing) and then make sure that everyone involved that wants a copy gets a copy - its only polite. If you're dissecting a corpse or something like that, don't video it or take pictures, be respectful - this is something one of our lecturers made quite clear.
Things to remember -
1. Make sure you aren't wearing gloves whilst holding your videoing device - the last thing you want is to transfer chemicals to your phone/iPod etc, which you then may place against your ear! Also don't put the device on the side, keep it in your pocket because again, during a practical if there are chemicals involved or biohazards its dangerous for you to put these devices near them.
2. Make sure your lecturer is okay with you videoing/using your phone/iPod in class. A good argument against it is that you will be distracted, so listen to the lecturer in charge and respect their instructions - its for your own safety!
3. If you can, give it a good title.
4. When you're watching it back make sure that anything said is appropriate and cut out comments that aren't, or thats are personal to some of the people recorded. Do this before you circulate the video.
5. Store the video in a suitable folder on your computer - yes upload it to the computer! That way you have another copy of it or you can delete it from your phone/iPod which will give you more space to record more. I store mine in the quite suitable Practicals folder.
Now I would upload a photo or video for an example, but seeing as I haven't asked permission to do so, I wont!
One organised student
Tuesday, 18 November 2014
Cloud storage
The end of memory sticks?
Unlikely, but cloud storage is really handy! Especially for backing things up and being able to access your files on pretty much any device. Currently I have Dropbox, Google drive and iCloud. All of these are accessible on my iPod, I know you can get apps on android phones as well, one would assume that apps are available for various tablets and phones too.
Okay so I'll write what I know about different cloud storage sites, how much free storage you get and what I thought about it when I used it (if I did). These aren't in order of preference or anything. The one I use the most is Google drive, simply because I can make folders and 15GB of free storage is quite a lot. It works seamlessly with my Mac and my iPod and I can access my files really easily online.
1. iCloud - Apple
- 5GB of free storage
- use on Apple devices & via www.icloud.com
- really useful for finding lost apple devices
- useful for synced calendars across Apple devices, backing up contacts and accessing keynote, numbers etc on iPads/iPods/iPhones.
 2. Google drive - Google
2. Google drive - Google
- up to 15GB of free storage
- use on all devices, app available for use on phones/tablets, available from drive.google.com
- really useful for accessing files on the go, I use google drive for my notes so I can access previous notes in lectures (on my iPod) without lugging around my laptop or loads of paper.
- useful for organisation as different folders can be used, the content can be accessed anywhere with an internet connection and files can be accessed offline
- can be used for file sharing, you can share links to your photos/folders etc
- a folder is created on your computer
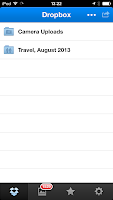
3. Dropbox - Independant
- up to 16GB of free storage (starts at 2GB, + 500MB
per referral), I currently have 3.25GB
- use on all devices, app available for use on phones/tablets, available from dropbox.com
- useful for sharing pictures with friends, can be quite slow to upload though
- a folder is created on your computer
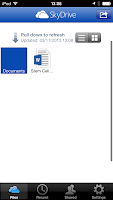 4. Skydrive - Microsoft
4. Skydrive - Microsoft
- up to 15GB of free storage
- use on all devices, app available for use on phones/tablets, available from skydrive.live.com
- will soon have a name change
- I don't really use this one so I don't have much info for you
Unlikely, but cloud storage is really handy! Especially for backing things up and being able to access your files on pretty much any device. Currently I have Dropbox, Google drive and iCloud. All of these are accessible on my iPod, I know you can get apps on android phones as well, one would assume that apps are available for various tablets and phones too.
Okay so I'll write what I know about different cloud storage sites, how much free storage you get and what I thought about it when I used it (if I did). These aren't in order of preference or anything. The one I use the most is Google drive, simply because I can make folders and 15GB of free storage is quite a lot. It works seamlessly with my Mac and my iPod and I can access my files really easily online.
1. iCloud - Apple
- 5GB of free storage
- use on Apple devices & via www.icloud.com
- really useful for finding lost apple devices
- useful for synced calendars across Apple devices, backing up contacts and accessing keynote, numbers etc on iPads/iPods/iPhones.
 2. Google drive - Google
2. Google drive - Google- up to 15GB of free storage
- use on all devices, app available for use on phones/tablets, available from drive.google.com
- really useful for accessing files on the go, I use google drive for my notes so I can access previous notes in lectures (on my iPod) without lugging around my laptop or loads of paper.
- useful for organisation as different folders can be used, the content can be accessed anywhere with an internet connection and files can be accessed offline
- can be used for file sharing, you can share links to your photos/folders etc
- a folder is created on your computer
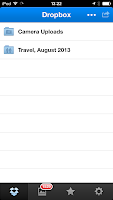
3. Dropbox - Independant
- up to 16GB of free storage (starts at 2GB, + 500MB
per referral), I currently have 3.25GB
- use on all devices, app available for use on phones/tablets, available from dropbox.com
- useful for sharing pictures with friends, can be quite slow to upload though
- a folder is created on your computer
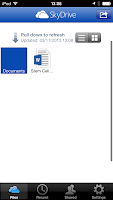 4. Skydrive - Microsoft
4. Skydrive - Microsoft- up to 15GB of free storage
- use on all devices, app available for use on phones/tablets, available from skydrive.live.com
- will soon have a name change
- I don't really use this one so I don't have much info for you
Wednesday, 20 November 2013
Tablet note taking
So I have ventured into the art of tablet note taking (taking electronic notes on a tablet, just in case you were unclear).
Paper Vs Tablet
Personally, I prefer paper. Simply because I can write so much faster on paper than on an iPad. I have colours, rubber, sharpener, glue etc to make my notes personal. However you can also have these options on electronic notes now. I n some cases there are 64+ colours to choose from (more than I have in pencil form), you can add photographs, graphs, etc and keep them all on a very easy to transport tablet. For me though, tablets are just harder to write on, I like to lean on my paper and tilt it to the side so that its almost landscape (yet I still write portrait), which is difficult when you're using a tablet because quite often (assuming you forget to turn on the lock option) it will correct itself when its turned on its side, also you will quite often end up confusing the touch screen if you lean on it. Also I'm a little weird and I like the feel of paper so for now I wont be saving any rain forests by using a tablet to take my notes on (though I am saving electricity!), but I do promise to recycle them at the end.
Note taking apps
Obviously most tablets will have some sort of notes program where you just type in what you want, so I'm going to focus on the apps available where you can write with a stylus, add pictures, use colours etc. I'll include some examples of what you can do with the ones I've tried, what I think about each of them.
So upon receiving my fancy new iPad (its really pretty I'm not going to lie), I decided to download 4 free "Notes" apps. All of these are FREE (we're students after all!) though most of them have a catch e.g. adds or you can only have 2 notebooks, but you can work with that.
1. Penultimate
2. GoodNotes
3. TopNotes
4. InkFlow
Penultimate - ***
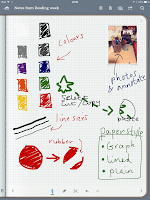
 Main pro - 10 colours available, easy to use, unlimited (?) notebooks (part of "evernote" so notes are accessible online anywhere)
Main pro - 10 colours available, easy to use, unlimited (?) notebooks (part of "evernote" so notes are accessible online anywhere)
Main con - difficult to write
Features available; 10 different pen colours, 3 line sizes, one size rubber, select/copy/cut/paste/move, graph, lined or plain paper, add and annotate images (also resize them), different notebooks available
GoodNotes - ****
 Main pro - loads of colours to choose from you can zoom in on an area you wish to write on so you can write really large but it will resize it for you. You can choose from plain, ruled, squared, music or the landscape alternatives.
Main pro - loads of colours to choose from you can zoom in on an area you wish to write on so you can write really large but it will resize it for you. You can choose from plain, ruled, squared, music or the landscape alternatives.
 Main con - you can only have 2 notebooks, there are adds at the bottom, an upgrade costs £3.99 (currently)
Main con - you can only have 2 notebooks, there are adds at the bottom, an upgrade costs £3.99 (currently)
Features available: Custom colours and line sizes, 3 rubber sizes, 5 highlighter colours with custom sizes, shapes and images can be added, select/copy/cut/paste/move, text boxes can be added, different notebooks/folders available.
TopNotes - *****
 Main pro - wrist option, different coloured notebooks, password protection, custom colours and sizes, 4 styles of writing instrument - pen, pencil, fountain pen & highlighter (4 colours)
Main pro - wrist option, different coloured notebooks, password protection, custom colours and sizes, 4 styles of writing instrument - pen, pencil, fountain pen & highlighter (4 colours)
Main con - massive add on homepage (currently can't access upgrade info due to no wifi...)
 Features available: wrist option - so you can lean on the tablet (as you would paper) without drawing anything or messing it up, custom colours for pens, custom sizes for pens, 4 instrument styles - pencil, pen, fountain pen and highlighter, highlighters have 4 colours and customer sizes, select/cut/copy/paste/move/delete items, add images, 3 rubber sizes, different colour papers available (white/yellow), loads of different styles of paper - lined, plain, checklist, graph paper (3 different sizes), note paper (with margin), lined with space for a picture, dotted, you can add a password to each notebook (4 digit), different colour notebook covers e.g. red, green, spotty, custom (your own image).
Features available: wrist option - so you can lean on the tablet (as you would paper) without drawing anything or messing it up, custom colours for pens, custom sizes for pens, 4 instrument styles - pencil, pen, fountain pen and highlighter, highlighters have 4 colours and customer sizes, select/cut/copy/paste/move/delete items, add images, 3 rubber sizes, different colour papers available (white/yellow), loads of different styles of paper - lined, plain, checklist, graph paper (3 different sizes), note paper (with margin), lined with space for a picture, dotted, you can add a password to each notebook (4 digit), different colour notebook covers e.g. red, green, spotty, custom (your own image).
InkFlow - *
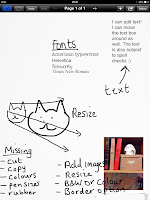
 Main pro - you can add text to the page and there are 4 fonts available
Main pro - you can add text to the page and there are 4 fonts available
Main con - you don't get much unless you upgrade
Features available: text boxes with 4 fonts, resize selections, add images which can be converted to black and white (you can also add a border).
You can probably tell that TopNotes is my favourite, however the GoodNotes resizing text feature is incredibly useful, as I find it difficult to write neatly, accurately and quickly on an iPad using a stylus the GoodNotes app sorts this out very well for me.
SNAPSHOTS OF EACH APP WILL BE ADDED SOON!
Paper Vs Tablet
Personally, I prefer paper. Simply because I can write so much faster on paper than on an iPad. I have colours, rubber, sharpener, glue etc to make my notes personal. However you can also have these options on electronic notes now. I n some cases there are 64+ colours to choose from (more than I have in pencil form), you can add photographs, graphs, etc and keep them all on a very easy to transport tablet. For me though, tablets are just harder to write on, I like to lean on my paper and tilt it to the side so that its almost landscape (yet I still write portrait), which is difficult when you're using a tablet because quite often (assuming you forget to turn on the lock option) it will correct itself when its turned on its side, also you will quite often end up confusing the touch screen if you lean on it. Also I'm a little weird and I like the feel of paper so for now I wont be saving any rain forests by using a tablet to take my notes on (though I am saving electricity!), but I do promise to recycle them at the end.
Note taking apps
Obviously most tablets will have some sort of notes program where you just type in what you want, so I'm going to focus on the apps available where you can write with a stylus, add pictures, use colours etc. I'll include some examples of what you can do with the ones I've tried, what I think about each of them.
So upon receiving my fancy new iPad (its really pretty I'm not going to lie), I decided to download 4 free "Notes" apps. All of these are FREE (we're students after all!) though most of them have a catch e.g. adds or you can only have 2 notebooks, but you can work with that.
1. Penultimate
2. GoodNotes
3. TopNotes
4. InkFlow
Penultimate - ***
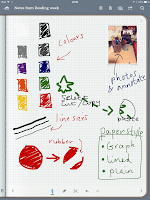
 Main pro - 10 colours available, easy to use, unlimited (?) notebooks (part of "evernote" so notes are accessible online anywhere)
Main pro - 10 colours available, easy to use, unlimited (?) notebooks (part of "evernote" so notes are accessible online anywhere)Main con - difficult to write
Features available; 10 different pen colours, 3 line sizes, one size rubber, select/copy/cut/paste/move, graph, lined or plain paper, add and annotate images (also resize them), different notebooks available
GoodNotes - ****
 Main pro - loads of colours to choose from you can zoom in on an area you wish to write on so you can write really large but it will resize it for you. You can choose from plain, ruled, squared, music or the landscape alternatives.
Main pro - loads of colours to choose from you can zoom in on an area you wish to write on so you can write really large but it will resize it for you. You can choose from plain, ruled, squared, music or the landscape alternatives. Main con - you can only have 2 notebooks, there are adds at the bottom, an upgrade costs £3.99 (currently)
Main con - you can only have 2 notebooks, there are adds at the bottom, an upgrade costs £3.99 (currently)Features available: Custom colours and line sizes, 3 rubber sizes, 5 highlighter colours with custom sizes, shapes and images can be added, select/copy/cut/paste/move, text boxes can be added, different notebooks/folders available.
TopNotes - *****
 Main pro - wrist option, different coloured notebooks, password protection, custom colours and sizes, 4 styles of writing instrument - pen, pencil, fountain pen & highlighter (4 colours)
Main pro - wrist option, different coloured notebooks, password protection, custom colours and sizes, 4 styles of writing instrument - pen, pencil, fountain pen & highlighter (4 colours)Main con - massive add on homepage (currently can't access upgrade info due to no wifi...)
 Features available: wrist option - so you can lean on the tablet (as you would paper) without drawing anything or messing it up, custom colours for pens, custom sizes for pens, 4 instrument styles - pencil, pen, fountain pen and highlighter, highlighters have 4 colours and customer sizes, select/cut/copy/paste/move/delete items, add images, 3 rubber sizes, different colour papers available (white/yellow), loads of different styles of paper - lined, plain, checklist, graph paper (3 different sizes), note paper (with margin), lined with space for a picture, dotted, you can add a password to each notebook (4 digit), different colour notebook covers e.g. red, green, spotty, custom (your own image).
Features available: wrist option - so you can lean on the tablet (as you would paper) without drawing anything or messing it up, custom colours for pens, custom sizes for pens, 4 instrument styles - pencil, pen, fountain pen and highlighter, highlighters have 4 colours and customer sizes, select/cut/copy/paste/move/delete items, add images, 3 rubber sizes, different colour papers available (white/yellow), loads of different styles of paper - lined, plain, checklist, graph paper (3 different sizes), note paper (with margin), lined with space for a picture, dotted, you can add a password to each notebook (4 digit), different colour notebook covers e.g. red, green, spotty, custom (your own image).InkFlow - *
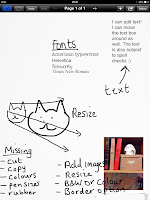
 Main pro - you can add text to the page and there are 4 fonts available
Main pro - you can add text to the page and there are 4 fonts availableMain con - you don't get much unless you upgrade
Features available: text boxes with 4 fonts, resize selections, add images which can be converted to black and white (you can also add a border).
You can probably tell that TopNotes is my favourite, however the GoodNotes resizing text feature is incredibly useful, as I find it difficult to write neatly, accurately and quickly on an iPad using a stylus the GoodNotes app sorts this out very well for me.
SNAPSHOTS OF EACH APP WILL BE ADDED SOON!
Monday, 4 November 2013
Digital Flash cards
Now, I don't know whether this kind of app is available on all computers e.g. Google laptops, Microsoft etc, but it is available on my Mac, so I'm going to talk about it!
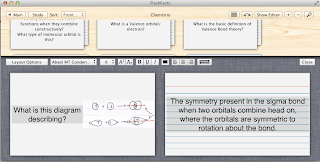 I have an app (which I paid about £2.50 for, so think before you buy!!!) called FlashFacts, if you searched for flashcard apps in the app store, I'm 100% positive that you would find a similar sort of version for FREE. In fact, just go find a free version, we're students we like free things.
I have an app (which I paid about £2.50 for, so think before you buy!!!) called FlashFacts, if you searched for flashcard apps in the app store, I'm 100% positive that you would find a similar sort of version for FREE. In fact, just go find a free version, we're students we like free things.
There are loads of online sites out there as well, not just apps
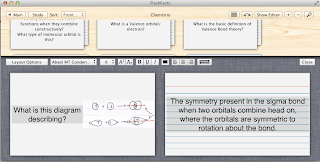 I have an app (which I paid about £2.50 for, so think before you buy!!!) called FlashFacts, if you searched for flashcard apps in the app store, I'm 100% positive that you would find a similar sort of version for FREE. In fact, just go find a free version, we're students we like free things.
I have an app (which I paid about £2.50 for, so think before you buy!!!) called FlashFacts, if you searched for flashcard apps in the app store, I'm 100% positive that you would find a similar sort of version for FREE. In fact, just go find a free version, we're students we like free things.
Anyway, I'll talk about revision card apps in general, but any print screens will have come from FlashFacts.
Online/digital flash cards are useful because;
- they don't use up paper
- on some you can add voice recordings/videos
- you can add pictures without printing them
- they take less time to write (I think a lot of people type faster than they write)
- they will record how many you get right
- you can organise them into subjects/modules/topics etc
- for some you can store them on iCloud or other cloud storage and access them via a mini version of the app on your phone or tablet - this means revision cards on the go but not taking up loads of space in a bag etc.
- if you scan in your notes, you can use your own diagrams or pictures
Heres an example of what you can do with online flashcards;
- studyblue
- quizlet
- studystack
- flashcardmachine
If you literally just google (or bing...) online flashcards, or you type in flashcards into an app search then something will come up!
Sunday, 3 November 2013
The Bookmarks bar
Okay so its not just your paperwork, folders and notes that can be organised, you should also look into keeping your bookmarks bar organised as well.
Why?
1. You will most likely come across useful sources, but you may not need them straight away - saving them in a logical folder with a suitable file name will make tracking it down easier (same for referencing).
2. You may come across useful revision sources or quizzes to do, same reason as above really
3. You need to have a divide between Uni and Personal, so you don't want a bunch of science articles mixed with websites on sports competitions mixed with social event pages all in one bookmark. This makes it difficult to find anything.
Tips for keeping your bookmarks bar understandable;
1. Keep it simple, its much easier to have lots of separate folders than have a folder within a folder etc. I know from experience that having to click through to find the relevant sub-folder etc is time consuming and quite often I don't get there. For example
- University
- PHAR1001
- Practicals
- Articles
- PHOL1001
- Practicals
- Articles
- BIOC1001
- Practicals
- Articles
- CHEM1603
- Practicals
- Articles
Clubs/EC
- Tennis
- Swimming
- SW competitions
Important
- Job vacancies
- Finance enquiries etc.
Other
Ideally you wouldn't even have the sub-sections of Practicals and Articles, you would just include this information in the title - which you need to make sure is REALLY obvious. Don't bother just saving the link because in 2 weeks time when you remember that you found a really interesting article on cocaine's use in breaking the blood brain barrier, you wont be able to find it!
Keep the "Other" folder for anything that isn't education related, so its not massively important that you know what its called, where it is etc, because having to accurately describe a web-page every time you save a new favourite is just plain annoying (well for me anyway), so instead just prioritise the University links as having to be organised.
Okay so below I have an example of how NOT to do it and how to do if fairly well;
Okay, so here is what my University bookmark used to look like, I have "New folder"s in there, things that don't belong in that folder are there - like shopping items, half of the names are confusing or not really helpful, basically I wouldn't have a clue where anything was.
This is a much better example, what my work folder used to look like - so you can see that the folders have suitable names, there are subfolders and then the names of the links are understandable as well, so if I wanted the MSDS (material safety data sheet) of Sodium nitrite from Fisher then I would know which link to click on.
Why?
1. You will most likely come across useful sources, but you may not need them straight away - saving them in a logical folder with a suitable file name will make tracking it down easier (same for referencing).
2. You may come across useful revision sources or quizzes to do, same reason as above really
3. You need to have a divide between Uni and Personal, so you don't want a bunch of science articles mixed with websites on sports competitions mixed with social event pages all in one bookmark. This makes it difficult to find anything.
Tips for keeping your bookmarks bar understandable;
1. Keep it simple, its much easier to have lots of separate folders than have a folder within a folder etc. I know from experience that having to click through to find the relevant sub-folder etc is time consuming and quite often I don't get there. For example
- University
- PHAR1001
- Practicals
- Articles
- PHOL1001
- Practicals
- Articles
- BIOC1001
- Practicals
- Articles
- CHEM1603
- Practicals
- Articles
Clubs/EC
- Tennis
- Swimming
- SW competitions
Important
- Job vacancies
- Finance enquiries etc.
Other
Ideally you wouldn't even have the sub-sections of Practicals and Articles, you would just include this information in the title - which you need to make sure is REALLY obvious. Don't bother just saving the link because in 2 weeks time when you remember that you found a really interesting article on cocaine's use in breaking the blood brain barrier, you wont be able to find it!
Keep the "Other" folder for anything that isn't education related, so its not massively important that you know what its called, where it is etc, because having to accurately describe a web-page every time you save a new favourite is just plain annoying (well for me anyway), so instead just prioritise the University links as having to be organised.
Okay so below I have an example of how NOT to do it and how to do if fairly well;
Okay, so here is what my University bookmark used to look like, I have "New folder"s in there, things that don't belong in that folder are there - like shopping items, half of the names are confusing or not really helpful, basically I wouldn't have a clue where anything was.
This is a much better example, what my work folder used to look like - so you can see that the folders have suitable names, there are subfolders and then the names of the links are understandable as well, so if I wanted the MSDS (material safety data sheet) of Sodium nitrite from Fisher then I would know which link to click on.
The Computer files
As I noted in last months lot of posts, I tend to scan my notes in, this means that I quite often have a lot of files on my computer, just like paper notes my online notes need to be kept organised as well so I can find them easily!
I have a lot of folders, but you only need a few to keep your files structured and orderly, this is what I suggest;
Documents
- University
- Year 1 (I also have Year 2 and 3 set up)
- Modules (eg PHAR1001, CHEM1603)
Practicals (includes data, videos, lab scripts, scans of answers I've written)
Diagrams (cropped diagrams from my notes which I used for flash cards)
Articles (science advancements, info for essays/reports/lab scripts if needed)
Sections (for notes e.g. Section A - Bonding, Section B - Local Anaesthetics)
Currently (as you can see below) I don't have a folder for articles seeing as I don't have any yet, most of the articles I've seen have been online and thus saved to my bookmarks bar.
TITLES
The main thing when it comes to organising files is to give things a proper title. Yes, I know that means no more "dlojhgklrn.docx" or "essaydue13thdec.docx" but if you have a proper title then it saves time in the long run, you don't have to look through every document you have saved to find the one you need (although you could do a search for when you created/last edited it).
As far as scanning notes goes, I tend to have a set format for the title, as you can see Section A files start with A, then the title of the lecture and then the lecture number. I'll probably swap the lecture number and section letter around though. These things can be tried, tested and improved on!
Other folders;
I also have a
Work folder - CV, cover letter template, reference addresses/contacts, old work contracts, etc
Finance - which currently has nothing in to be honest
Travel - excel spreadsheets, maps, ideas, etc for travelling, insurance docs,
Other - because I don't like it when files don't have a folder...
I have a lot of folders, but you only need a few to keep your files structured and orderly, this is what I suggest;
Documents
- University
- Year 1 (I also have Year 2 and 3 set up)
- Modules (eg PHAR1001, CHEM1603)
Practicals (includes data, videos, lab scripts, scans of answers I've written)
Diagrams (cropped diagrams from my notes which I used for flash cards)
Articles (science advancements, info for essays/reports/lab scripts if needed)
Sections (for notes e.g. Section A - Bonding, Section B - Local Anaesthetics)
Currently (as you can see below) I don't have a folder for articles seeing as I don't have any yet, most of the articles I've seen have been online and thus saved to my bookmarks bar.
TITLES
The main thing when it comes to organising files is to give things a proper title. Yes, I know that means no more "dlojhgklrn.docx" or "essaydue13thdec.docx" but if you have a proper title then it saves time in the long run, you don't have to look through every document you have saved to find the one you need (although you could do a search for when you created/last edited it).
As far as scanning notes goes, I tend to have a set format for the title, as you can see Section A files start with A, then the title of the lecture and then the lecture number. I'll probably swap the lecture number and section letter around though. These things can be tried, tested and improved on!
Other folders;
I also have a
Work folder - CV, cover letter template, reference addresses/contacts, old work contracts, etc
Finance - which currently has nothing in to be honest
Travel - excel spreadsheets, maps, ideas, etc for travelling, insurance docs,
Other - because I don't like it when files don't have a folder...
Thursday, 31 October 2013
The Bedside Bowl & Bag
Next to my bed (on a bedside table whenever possible) I have a bowl, a very important bowl because this is where I put the small things that I need for the day ahead. My phone and iPod are always on charge so they aren't in the bowl, but the other items include;
1. Keys
2. Swipe card for my accommodation
3. University ID card
4. Hair pins & hairbands - which I wear on my wrist every day
5. Any reminders of things to remember to do that day
There are two main benefits to this bowl existing, the first is that every morning I know exactly where everything I need is for the day ahead, I never have to rummage in my bag, or worry about leaving my keys behind. The second is that I can quickly grab these items in the event of a fire alarm sounding. If its a drill, I'll need my keys and swipe card to get back into my flat. Oh and a third benefit is that if you oversleep you can just grab and go.
I also keep a bag prepared for each day, there are certain things I ALWAYS keep in there (every season, every weather type, every day).
1. Plasters - including a few blister plasters
2. Brolly!! (really important if you live in the UK)
3. Pen
4. Some form of paper - receipt, note pad, sticky notes, basically anything you can write on
5. headphones - they just stay in a small pocket
6. Hair pins/hair band
7. Spare bag (one of those tiny fold up shopping bag ones) - incase the bag breaks, for shopping etc
Once we're into April (until ~ Sept 1st) I also carry suncream with me (I burn horrifically, so if you're normal skinned I'd say around May/June). Between about March and October I carry sunglasses. From about November until April I also carry gloves.
When it comes to term time, thats where "The To and From folder" lives.
1. Keys
2. Swipe card for my accommodation
3. University ID card
4. Hair pins & hairbands - which I wear on my wrist every day
5. Any reminders of things to remember to do that day
There are two main benefits to this bowl existing, the first is that every morning I know exactly where everything I need is for the day ahead, I never have to rummage in my bag, or worry about leaving my keys behind. The second is that I can quickly grab these items in the event of a fire alarm sounding. If its a drill, I'll need my keys and swipe card to get back into my flat. Oh and a third benefit is that if you oversleep you can just grab and go.
I also keep a bag prepared for each day, there are certain things I ALWAYS keep in there (every season, every weather type, every day).
1. Plasters - including a few blister plasters
2. Brolly!! (really important if you live in the UK)
3. Pen
4. Some form of paper - receipt, note pad, sticky notes, basically anything you can write on
5. headphones - they just stay in a small pocket
6. Hair pins/hair band
7. Spare bag (one of those tiny fold up shopping bag ones) - incase the bag breaks, for shopping etc
Once we're into April (until ~ Sept 1st) I also carry suncream with me (I burn horrifically, so if you're normal skinned I'd say around May/June). Between about March and October I carry sunglasses. From about November until April I also carry gloves.
When it comes to term time, thats where "The To and From folder" lives.
Subscribe to:
Comments (Atom)




